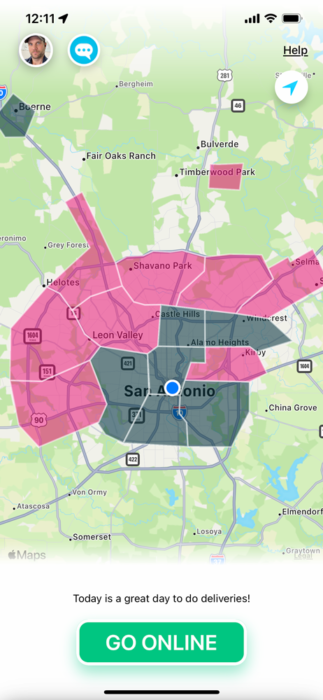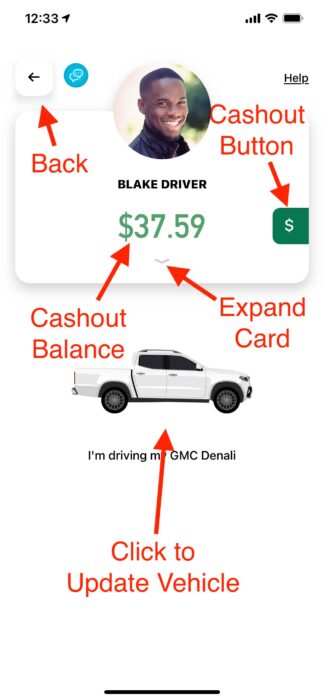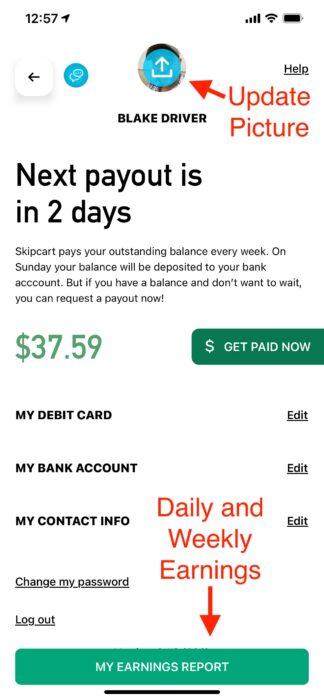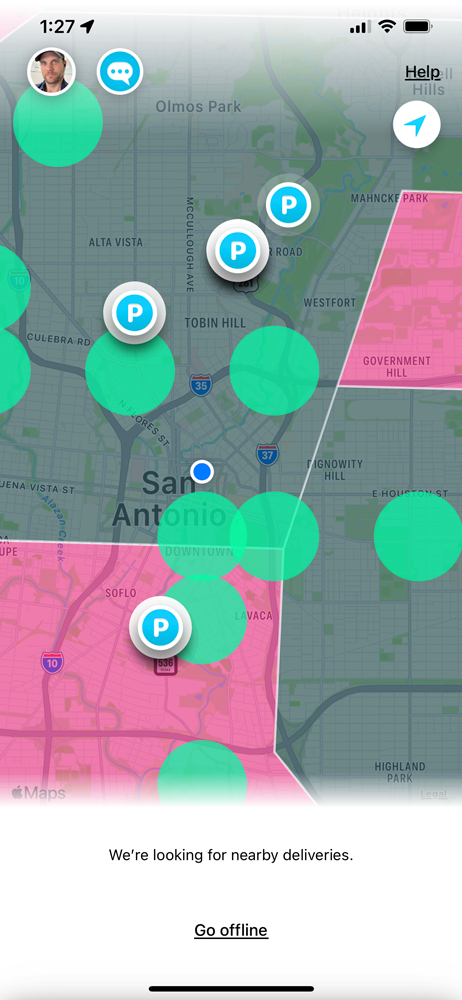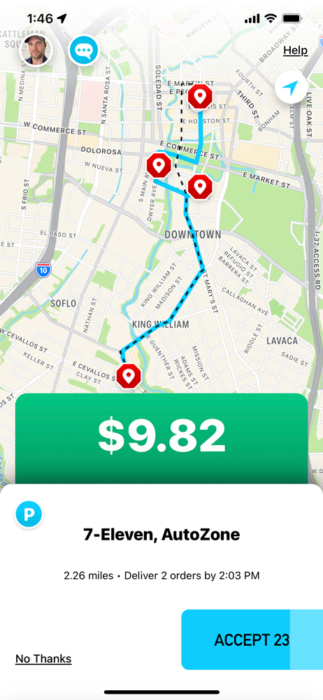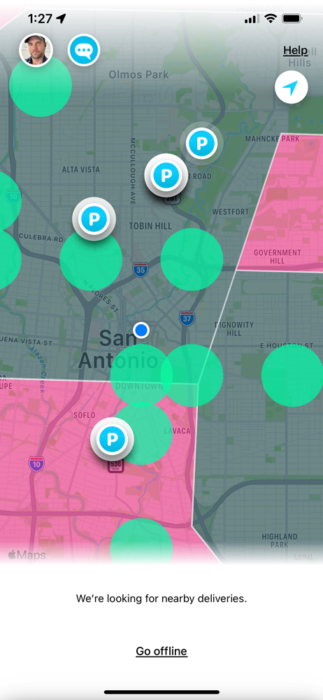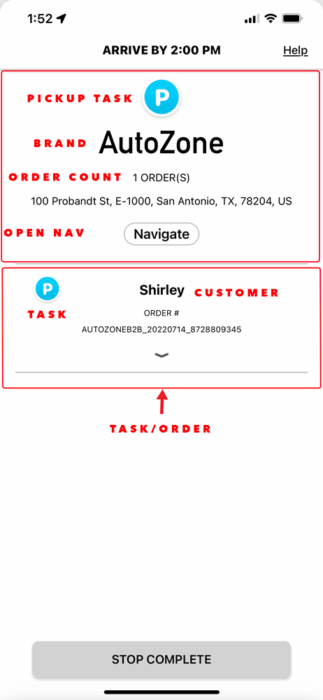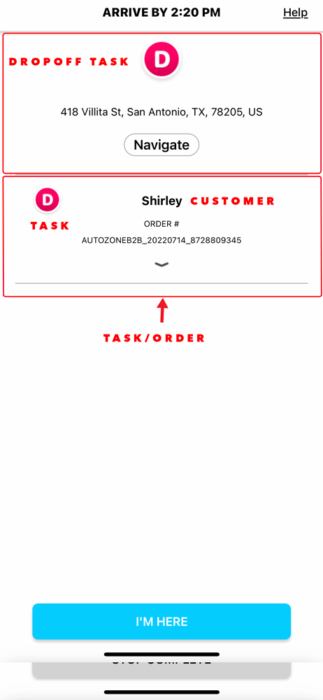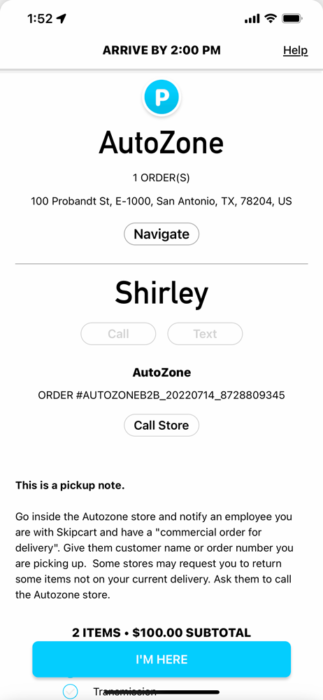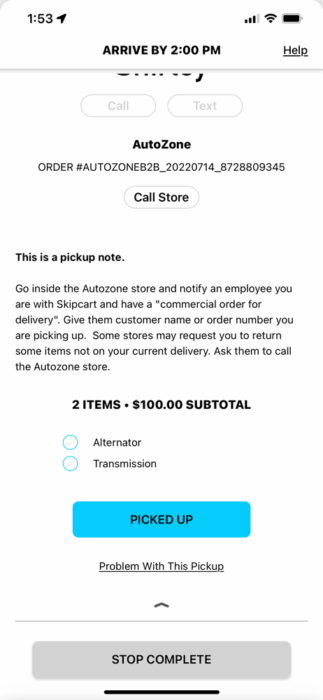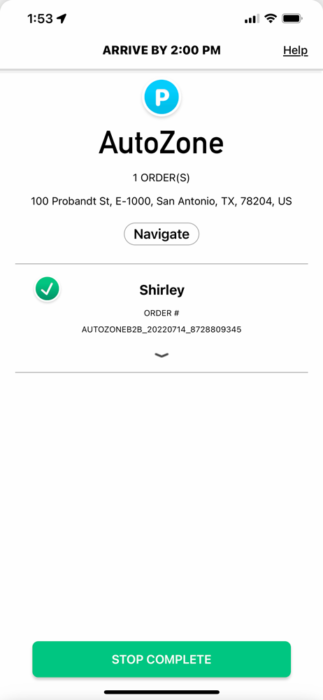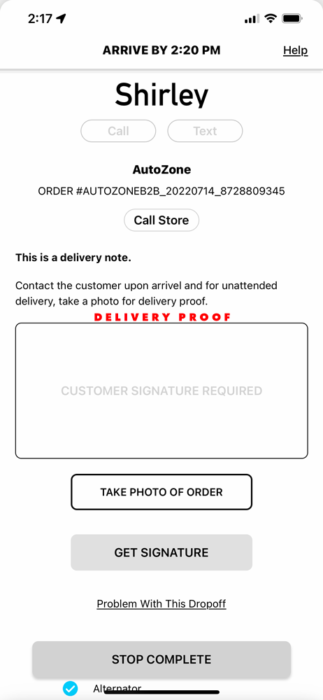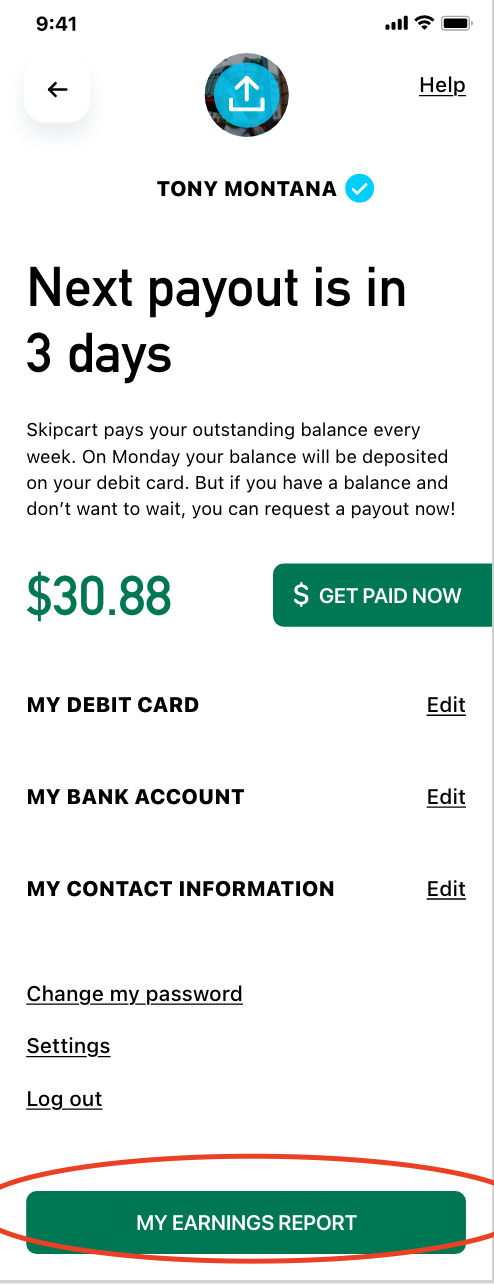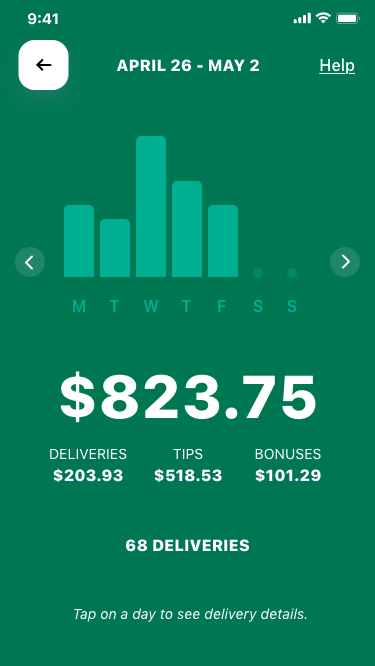Logging in for the first time
1) When first opening the app click on “I “I’m already a driver” and 2) click ALLOW notifications.
3) If you want to create your own password click the TROUBLE LOGGING IN link to reset your password.
4) Enter the email address you signed up with to 5) receive a TEXT message with a four digit code to verify your phone number. 6) Enter the digits and create your new password.
7) Then use your registered email address and new password to log in.
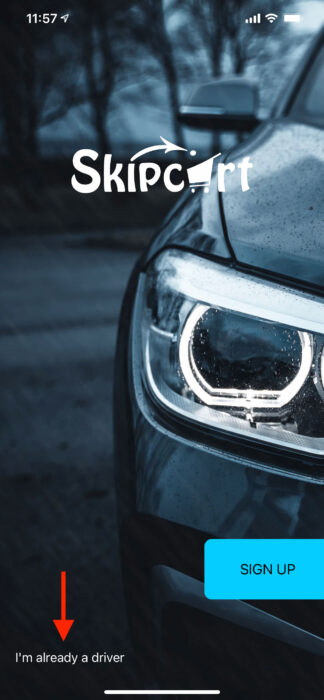
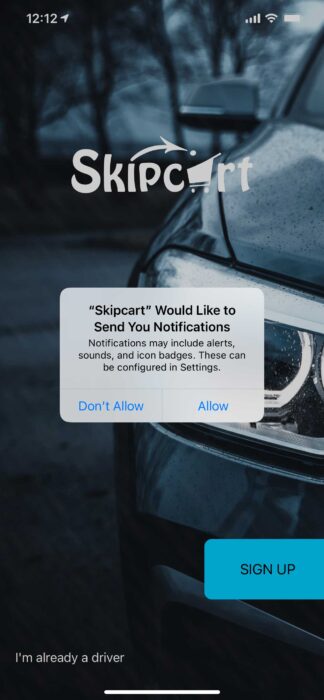
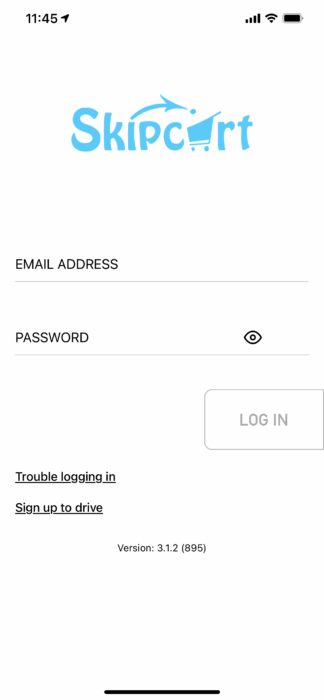
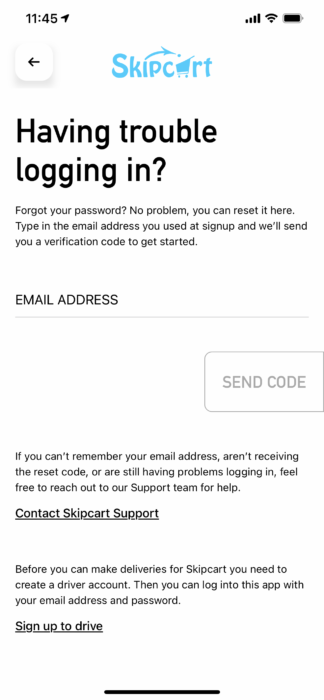
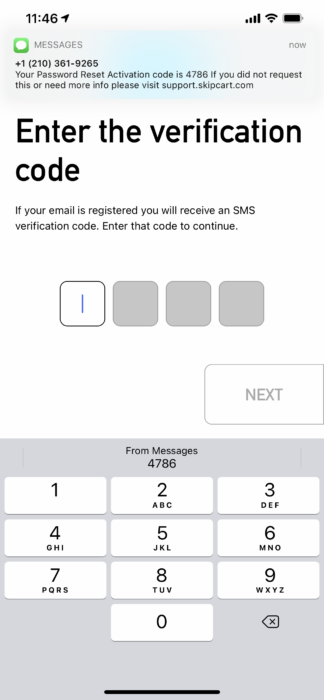
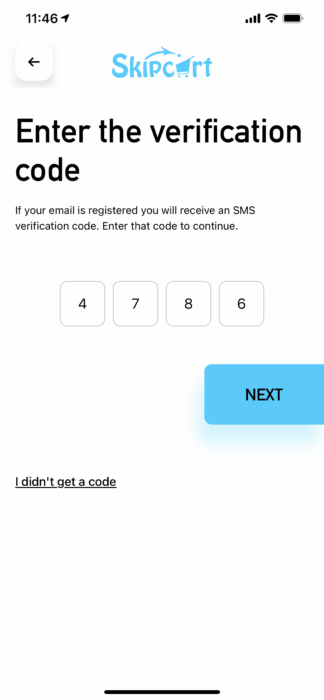
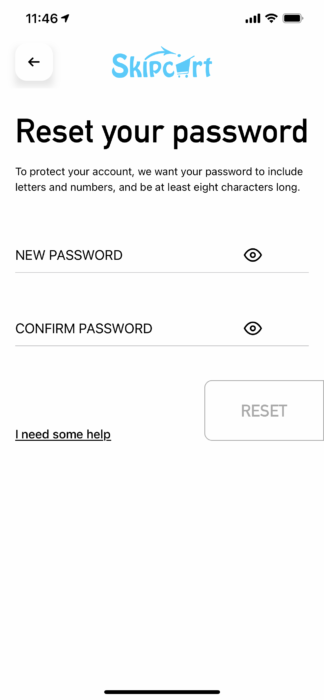
Previous
Next